Below is a step by step process on how to access your client administrative browser. If you have any questions add them to the comments below or contact your account manger.
If you are already a Chrome user you can skip to Setting up Multiple User Profiles in Chrome.
Setting Up Google Chrome
Step One: Search for google Chrome. or you can Click here and be taken directly to the Chrome's Website.
Step Two: Click the Download Button.
Step Three: Accept Terms Of Service.
Step Four: Run Program, and then Click Install.
Step Five: Sign in with the Administrative Email and Password given to you for your account.
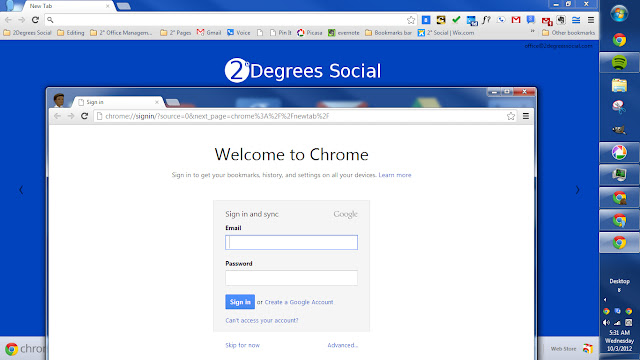
Setting up Multiple User Profiles in Chrome for Chrome Users
Step One. In the upper right corner of the Chrome browser window, click on the wrench icon. (Update: this is now a Set of Three Horizontal Lines, but it is located in the same place)
Step Two: Select Options from the menu. (Update: Options has become Settings)
Step Three. This is the spot where you will be adding your new profiles. What you are looking for in this window Users. It should look like this right now since you only have one profile.
Step Five: Click Add new user. A new window will open. This window is displaying in your new profile.
Step Six: If you want to add another profile, you can close the new profile window that just opened and click Add new user again. Repeat this for all of the new profiles you need.
You will see there a new icon/avatar in the upper left corner. The icon/avatar is there so you can, at a glance, see which profile you are in.
You are now logged into your Administrative Account.
Adding Multiple Users for a Multi-Chrome User
Step One: In the upper left corner of your Chrome Browser is a Profile Icon/Avatar, click the Icon/Avatar and it will show you all the Chrome Browsers you are logged into in Chrome. At the Bottom is a link to add new users. Click New User.
Step Two: A new Browser will open. Sign in with the Administrative Email and Password given to you for your account
Step Three: Your Browser will open once you sign in. All of your data will be in the bookmark bar. Your Administrative Email and Password will get you into all of the google accounts on the bookmark bar.
Syncing stuff
There is an option you will be presented with while adding profiles. You will be asked if you want to sync stuff between your Google profile. By “stuff” I mean your bookmarks and browsing extensions and more. If you use Google at the office and at home, this is ideal. You don’t need to reinstall your theme and extensions again at home.
Conclusion
If you have any questions add them to the comments below or contact your account manger. or contact us from the contact tab above.






No comments:
Post a Comment